|
||||||||
 |
||||||||
| Home | Nets & Repeaters | Club Documents | Membership | Links | Officers | History | Getting Started | Contact Us |
Slack
The Shelby County club has setup a Slack site for discussion of club business. You can think of Slack like a house. Each room in the house is dedicated to talking about a specific subject. One room might be for general club business, another devoted to field day, and perhaps another devoted to band conditions. Slack calls these rooms channels. Just like a house, our slack group is private, only members (and close friends) of SCARC can enter our Slack site.
The instructions below will walk you through the steps of joining slack and getting in. If you already have a Slack account, you can use the link below to join your existing account to the W4SHL site.
Joining Slack
Step 1
Begin the process by going to the following link:
This link should be kept private, and for members only. Using this link will grant automatic access to our private Slack group.
Step 2
In the initial screen, you will be asked what email you'd like to use to login to Slack.
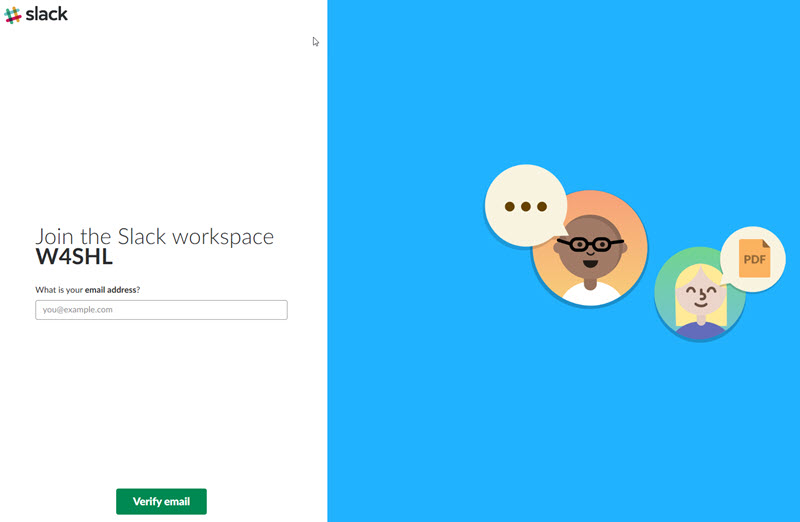
Enter your e-mail address into the appropriate field then click the green "Verify email" button on the bottom left side of the screen.
Step 3
After clicking the verify email button, you'll see the screen below.
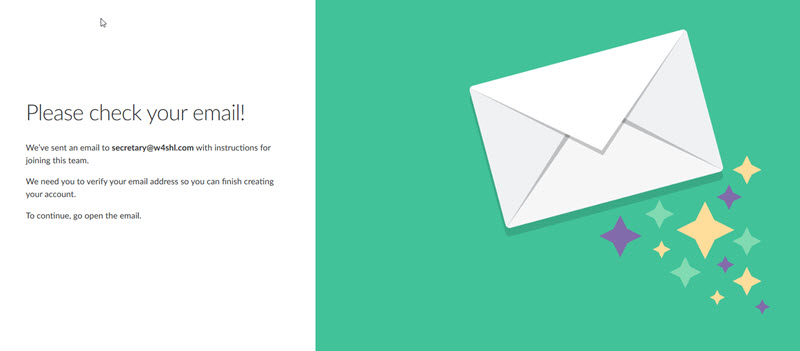
Go to your email and click the link to verify your address.
Step 4
You should receive an email from slack that looks like the image below.
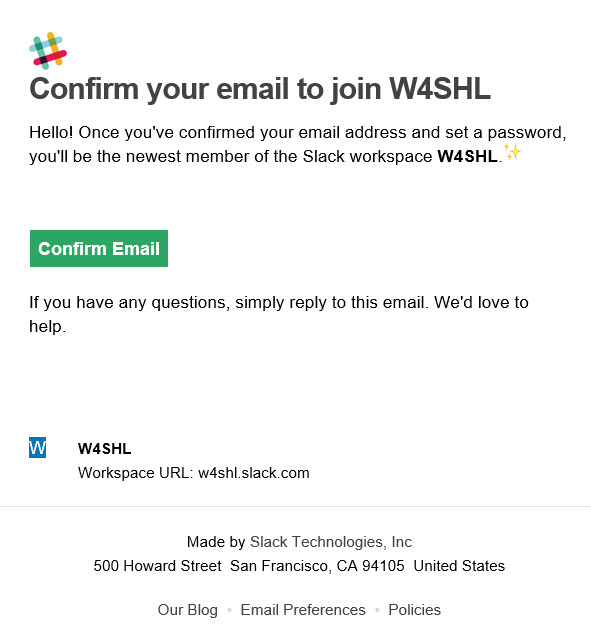
Click on the Confirm Email button to open your web browser, confirming your email.
Step 5
With your email confirmed, you now need to enter a little extra info.
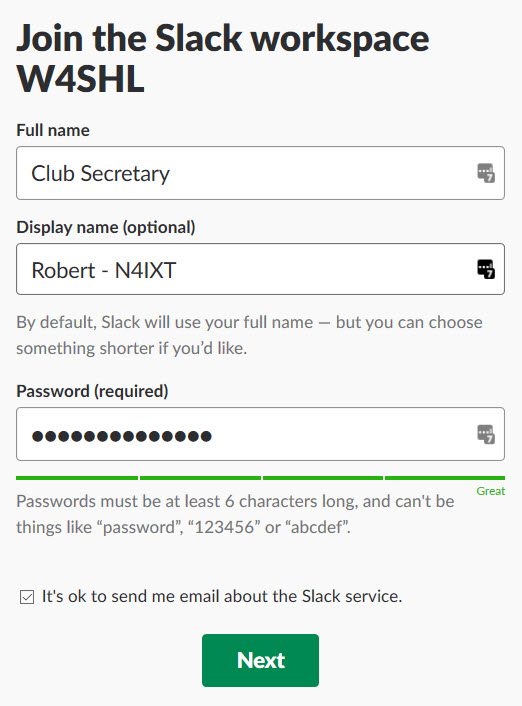
- Enter your name for the full name.
- For the display name, enter the name everyone calls you by, followed by your call sign. For example, if your name was Robert but everyone knows you as Bob, and your call is KF4FGN, then use Bob - KF4FGN for your display name.
- Create a strong password, following the suggestions just below the password field.
- When done, click Next to continue.
Step 6
On the next screen click I Agree to accept the terms of service.
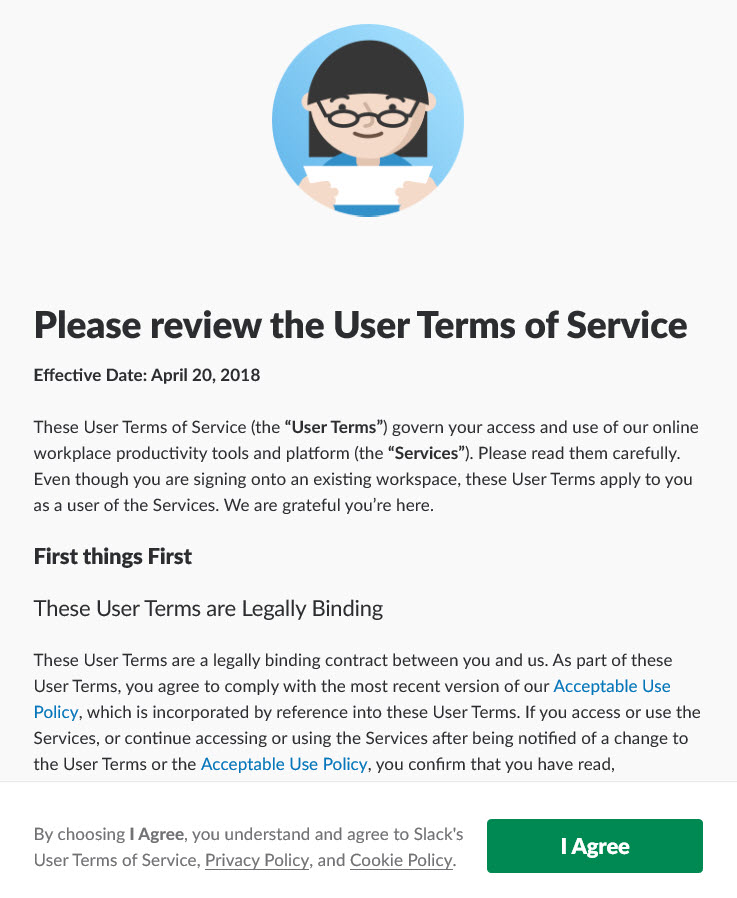
Step 7
On the next screen you can take a tour of Slack.
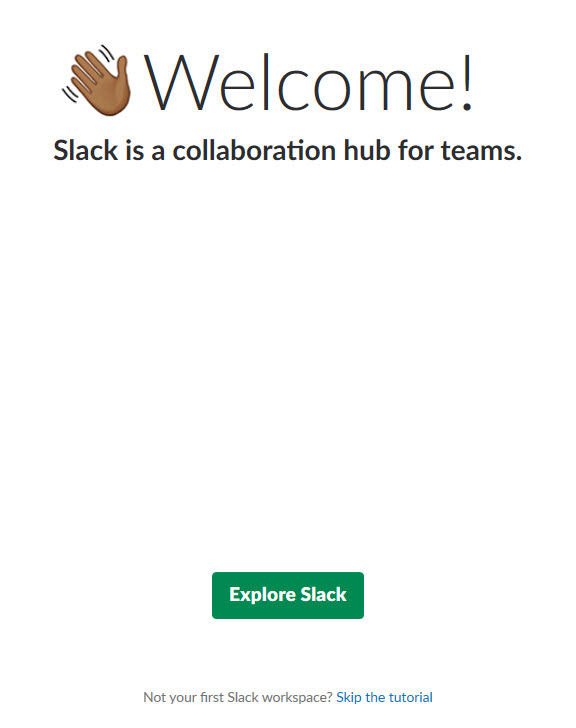
Click Explore to see the various features. We'll skip over these and at the next step pick up right after the guided tutorial.
Step 8
This is the opening screen for Slack.
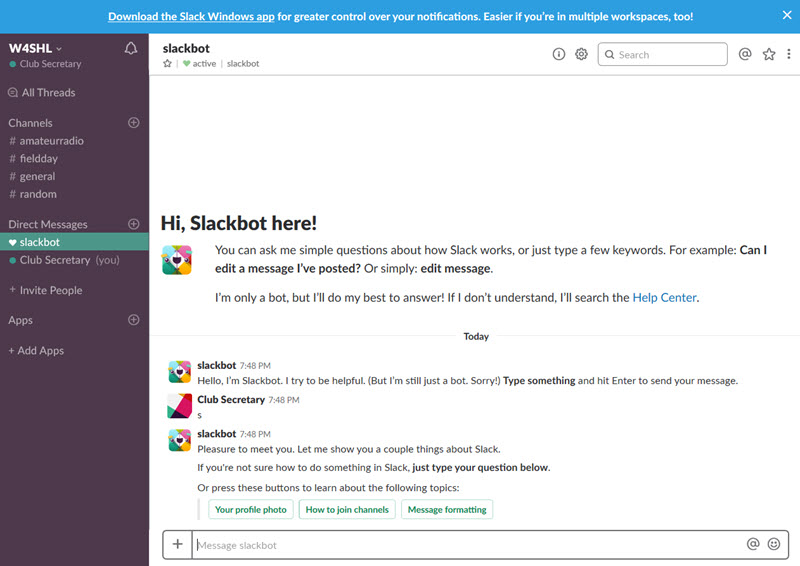
At the top is a big blue bar asking you to install the Slack application. This is up to you, but for this tutorial we'll just click on the X to the right to close it.
Over on the left are the Channels. Click on one of the channels to see what messages have been posted there. For this example, we'll click on the general channel.
Step 9
Here, we've clicked on the general channel. This is for general conversation about club topics. Note how the channel name appears above the stream of messages.
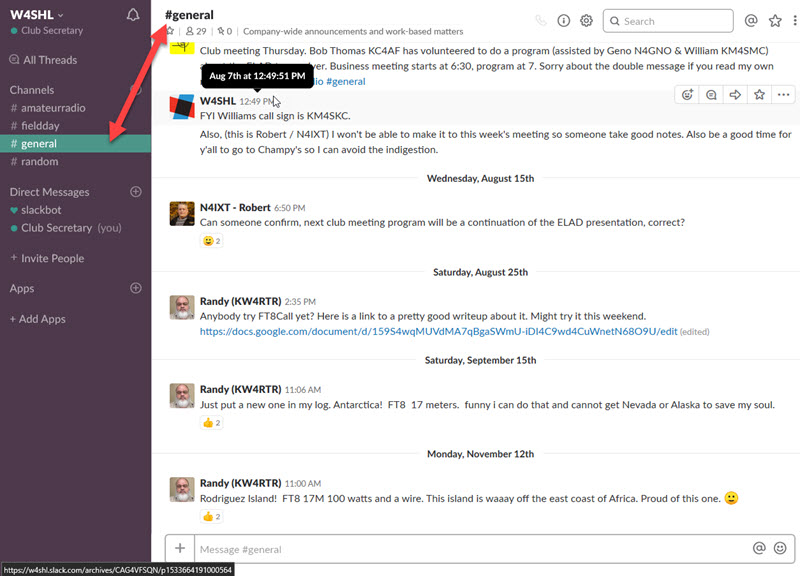
At the bottom of the display is a text box that says "Message" and will be followed by the name of the channel you are in. You can enter your own messages here.
Step 10
By default, everyone is placed into four channels. However, the W4SHL Slack has more channels available. To see them, click on the "Channels" header above the channel names.
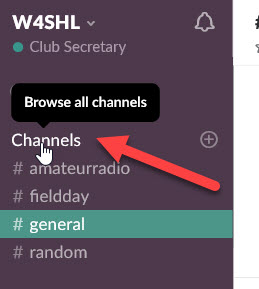
When you do, the next screen appears.
Step 11
On this screen you can browse all of the channels on our slack site.
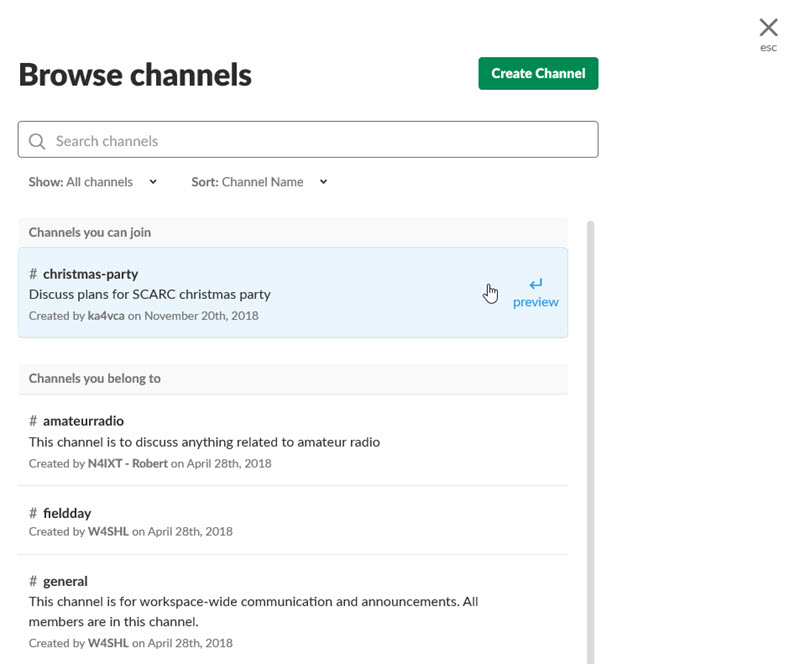
At the upper half is the channels you can join. In this example there is one channel available, the christmas party channel. In a moment, we'll click on it to bring it up, but hold off just a moment.
Below it is a list of channels you already belong to. Clicking on one will switch to that channel.
If you want to exit without making any changes, just click on the X ESC button in the upper right corner.
Finally, depending on your permissions you may see the Create Channel button. With it you can create your own channels, although we'd ask you to check with the administrator first.
OK, let's click on the # christmas-party channel.
Step 12
Here you can see a preview of the messages in the christmas party channel.
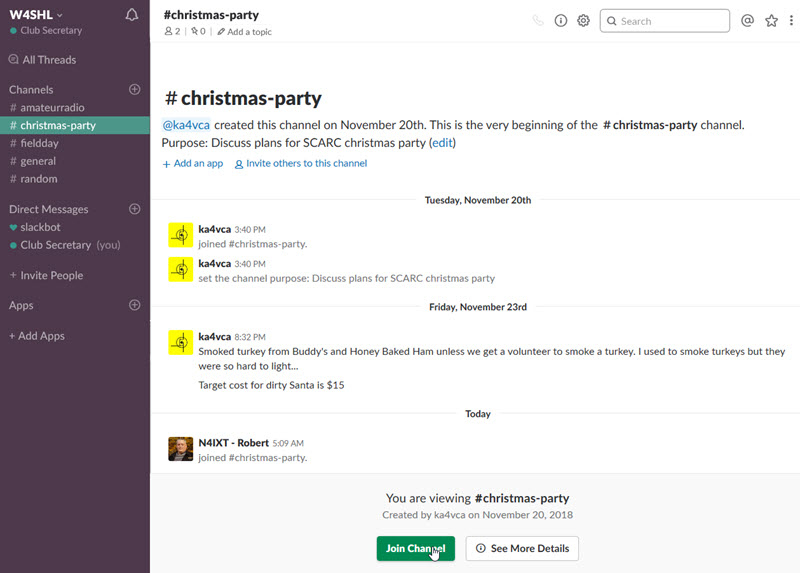
To join the channel, just click the big Join Channel button at the bottom. When you do the join channel area will be replaced by the Message text area. Additionally the channel name will now be displayed permanently on the left in the channels area.
Step 13
To leave a channel, first switch to the channel.
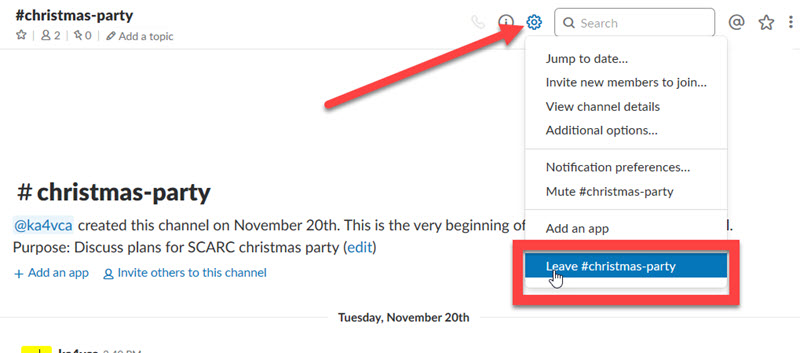
Next, click on the gear icon. Finally, click on the menu option to leave the channel.
Other platforms
Slack has apps for iOS (the iPhone / iPad ) as well as Android phones and tablets. Installation is like any other app. When you first launch the app, it will ask you to login (if you already have an account) or you can create an account if you'd rather use the app instead of the website to create your slack account. Be aware they are interchangable, you can create an account on the website and use it on the phone/tablet.
Summary
Please come join the fun on Slack, it is a great tool for planning events and keeping up with each other.
Sign up for SCARC e-mail updates!
For questions about this site, contact our Webmaster.
Site and contents © 2010-2025, Shelby County Amateur Radio Club, Inc.
All Rights Reserved.